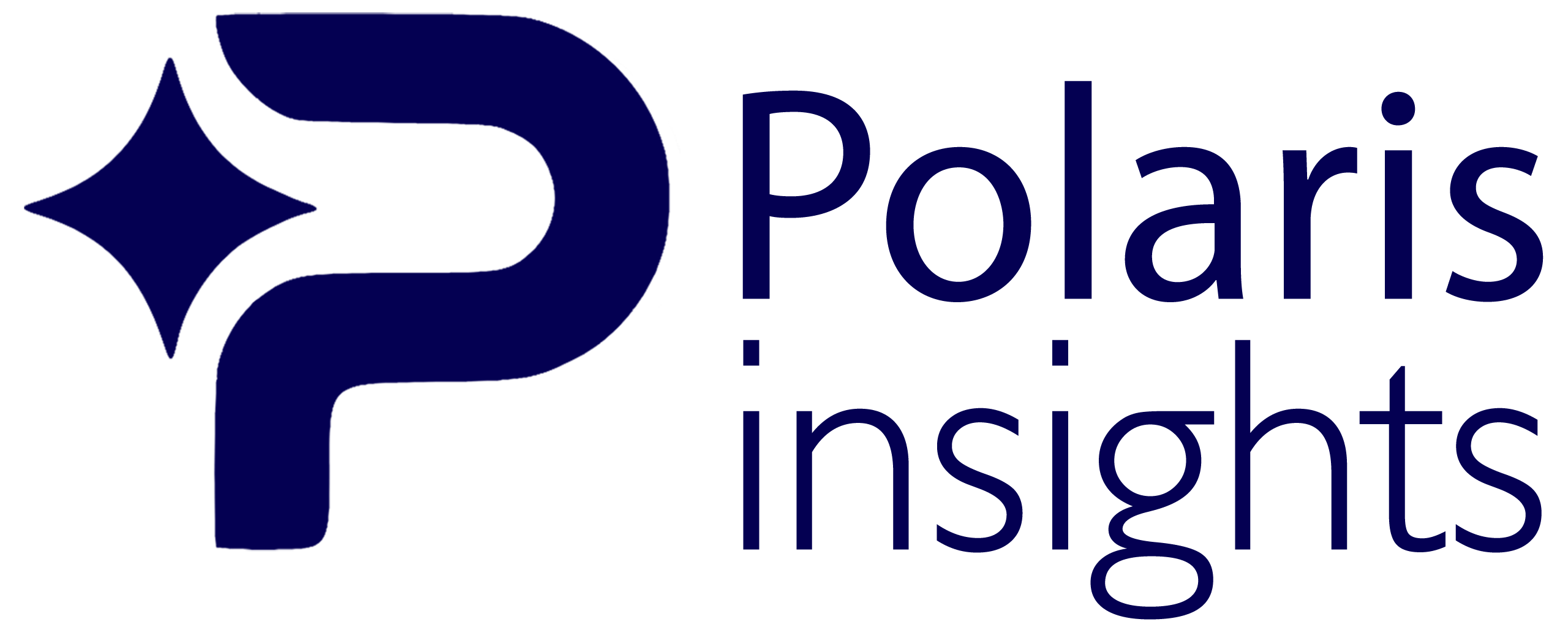When working with Dynamics 365 Business Central, it’s common to need visibility into the backend structure of the application, especially if you’re dealing with custom reports, integrations, or configuring Business Intelligence (BI) tools like Power BI. One invaluable tool for developers, analysts, and consultants is the Page Inspection feature. This powerful functionality allows users to inspect the data behind the scenes and helps in identifying the relevant table names and fields on any given page.
In this blog post, we’ll walk through how to use Page Inspection to uncover backend table information, which is particularly useful for anyone aiming to customize reports, set up integrations, or build more advanced analytics solutions using tools like Microsoft Fabric and Power BI.
What is Page Inspection in Dynamics 365 Business Central?
Page Inspection is a built-in feature that allows users to examine the data displayed on any page within Dynamics 365 Business Central. This feature gives insights into the data’s source tables and fields, including the values currently stored in those fields.
For BI professionals, this is especially useful when creating custom reports or dashboards, as it enables quick access to the backend structure without diving deep into the code.
How to Access Page Inspection
Follow these steps to access the Page Inspection tool:
- Open a Page in Dynamics Business Central: Start by navigating to the page that contains the data you want to inspect. For instance, if you want to inspect customer details, navigate to the Customers page.
- Use the Page Inspection Shortcut: Press Ctrl + Alt + F1 on your keyboard. Alternatively, you can click on the Help & Support icon (the question mark icon) in the top-right corner of the screen and select Inspect pages and data.
- Page Inspection Pane: Once activated, a pane will appear on the right side of your screen. This pane contains several sections, including:
- Table: The name of the table that the page is using.
- Page Data: The fields and their current values for the selected record.
- Extensions: Information about any extensions that modify the current page.
Example: Inspecting the Customer Page
Let’s go through an example using the Customer List page.
- Open the Customers page from the main navigation.
- Once on the page, press Ctrl + Alt + F1 to open the Page Inspection pane.
- The Page Inspection pane will show that this page is based on the
Customertable (usually Table ID 18 in the backend). - You can scroll through the Page Data section to view all the fields displayed on the page and their values, such as Customer Name, Customer No., Balance, etc.
- If you need additional information, the Extensions section will highlight any customizations made to this page, helping you understand if any fields or tables were added through an extension.
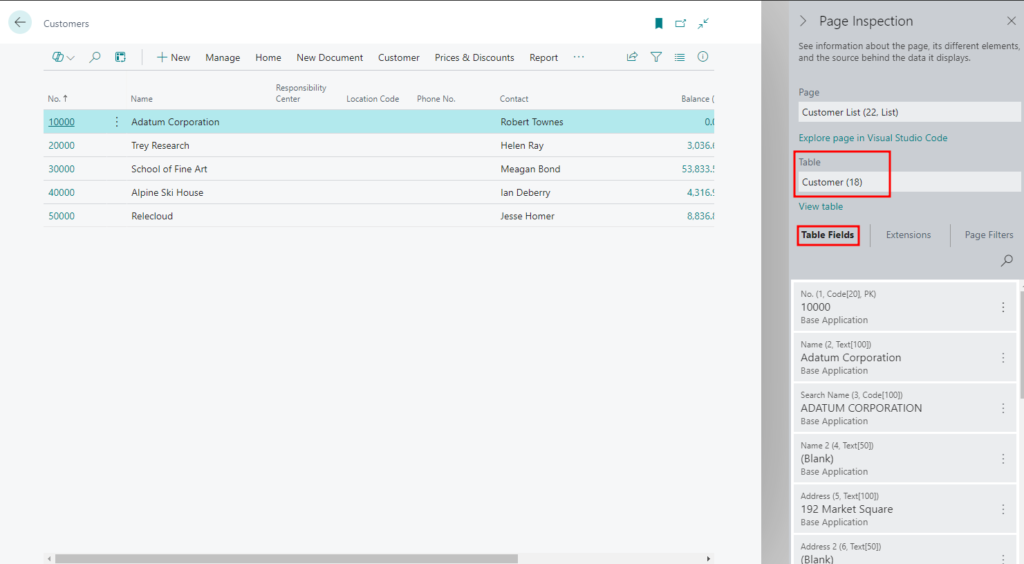
Why Page Inspection is Important for Business Intelligence
For companies leveraging tools like Power BI and Microsoft Fabric, understanding the structure of the data is essential. Dynamics 365 Business Central might display aggregated or processed data on the front-end, but for accurate reporting, you need to access the correct backend tables and fields.
By using Page Inspection, you can:
- Identify the Source Table: Whether you’re pulling data into Power BI or integrating with another system, knowing the exact table name is the first step in ensuring data accuracy.
- Find Key Fields: Not all fields are exposed via APIs or available in standard reports. With Page Inspection, you can find the fields that hold the data you need for your custom reports or integrations.
- Understand Customizations: If your Dynamics instance has been customized, Page Inspection will help you identify which fields and tables have been added or modified.
Best Practices When Using Page Inspection
- Verify Table Names: While Page Inspection shows the table names and fields on the current page, it’s important to note that some pages may display data from multiple tables. Make sure you inspect the specific section of the page relevant to your needs.
- Use with Power BI: If you are integrating Business Central with Power BI, use Page Inspection to understand which tables contain the data you need to report on. This will help you design more efficient data models and reduce the complexity of your queries.
- Document Your Findings: As you inspect pages, it’s a good practice to document the table names and fields you discover. This will save time for future reporting needs and can help when working with development teams to create new integrations or custom solutions.
Conclusion
Page Inspection is an essential tool for anyone working with Dynamics 365 Business Central, particularly for those involved in data reporting and analytics. It offers a straightforward way to explore the backend tables and fields, helping you build more effective and accurate reports. Whether you’re working on integrating Dynamics with Power BI, configuring custom reports, or even just troubleshooting data issues, Page Inspection provides the visibility needed to work smarter.
With tools like Power BI and Microsoft Fabric at your disposal, Page Inspection makes it easier to harness the full potential of your data in Dynamics Business Central, streamlining your path to actionable insights.
Read more:
Three ways to extract data from Dynamics BC